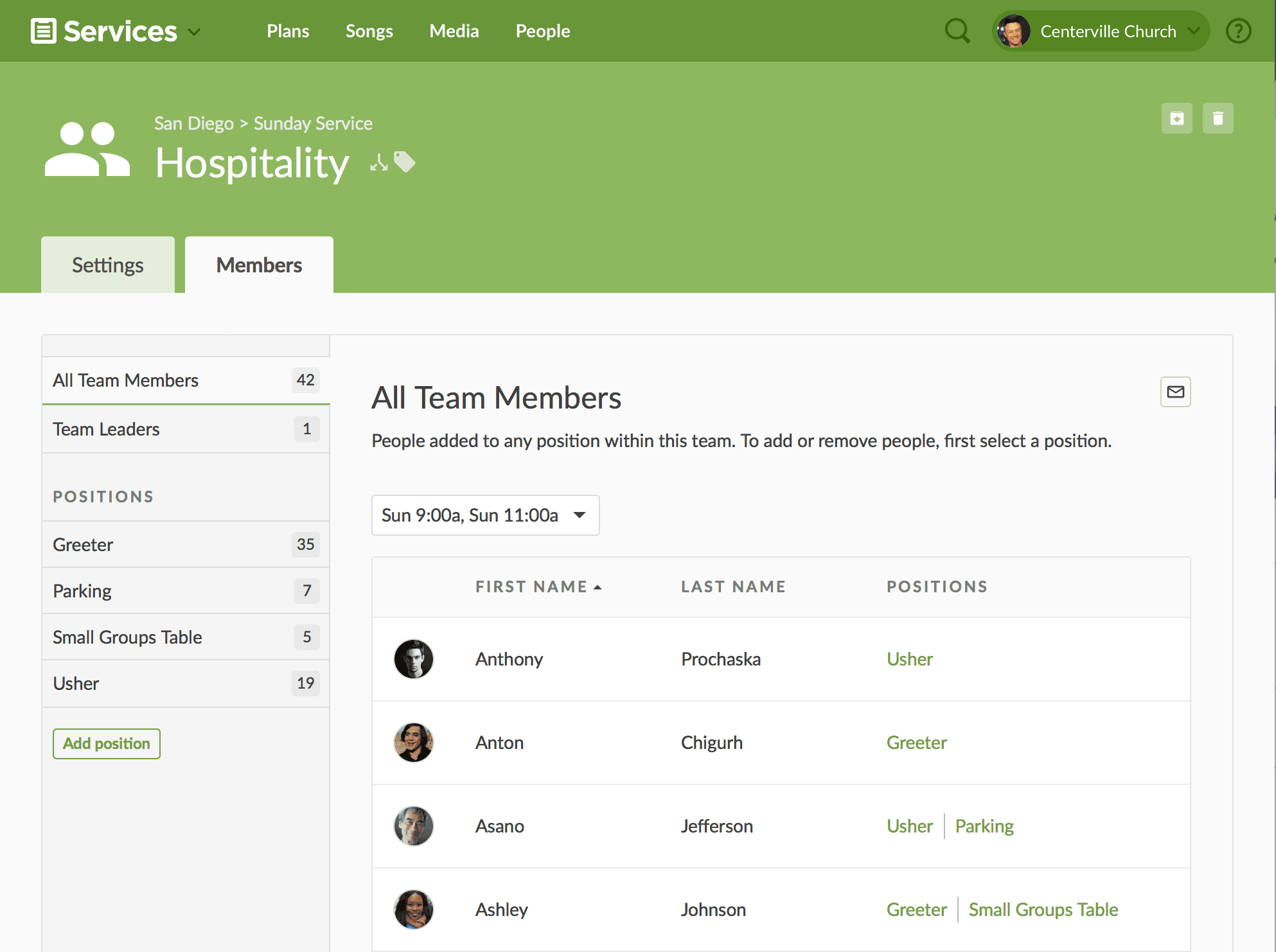Managing and Communicating with Teams is one of the primary uses of Planning Center Services. Today we’re excited to unveil a completely new and streamlined way to manage your Teams and their members.
The Team Pages
The most visible change is that instead of three separate popup modals, Teams are now managed from one single page. The tabs at the top allow you to switch from the Settings tab, where you change Team settings, to the Members tab, where you manage the people on your Team.

The Members tab is comprised of three main sections. The top tab is the new “All Team Members” tab that shows everyone assigned to any position within your Team. The second tab is where you set Team Leaders, and the third section is for the Positions within the Team, which is where you add and remove members. Seeing how many people are on each tab and being able to switch directly from one Position tab to another should make managing your Teams much faster.
The Settings tab is where you change your Team settings. From here you can choose if your team is a Secure Team, a Split Team, or a Tag Team. You can also set your scheduling defaults, other Team options, and edit Related Teams, a brand new feature explained more below.

Related Teams
When we introduced the new People page, it came with a default filter called “My Teams.” This filter only shows you people for Teams where you are a member or leader, but there are scenarios where that falls short. For example, some Tech team members need to be able to see members of the Band to contact them and find out what gear they will be using. By editing the Tech team and adding Band as a Related Team, Tech members will see both Tech and Band in their “My Teams” filter.
Tag Teams
When you make a Team a Tag Team (from the Settings tab), it changes the way you assign people to the Team. A regular Team gets its members by choosing people to assign to positions. Tag Teams are a little more complicated. Instead of choosing people, you choose Tags. and anyone with all of those Tags become a member of the Team.
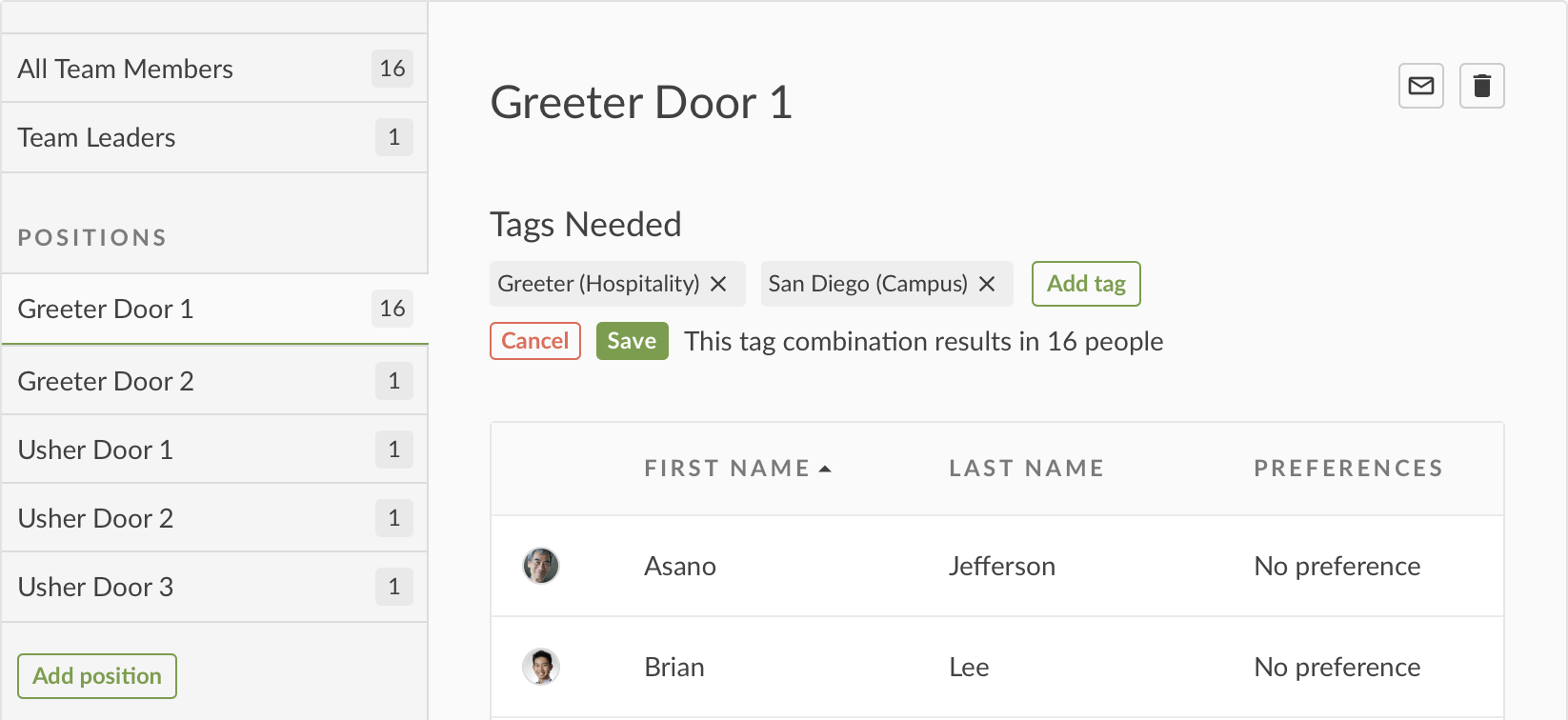
If your Team is a Tag Team, you’ll see quite a dramatic improvement to the way you assign members. The old popup showed a three column tag chooser and that was it, you couldn’t even see the members. The new page has a simplified add Tag button, and when you save your combination of Tags, the table updates to show you the new members. There are also improvements to changing a Team Type to or from a Tag Team. On the Settings tab, when you check or uncheck the Tag Team box, you’ll get a popup letting you know if your Team members will change. When you uncheck the box, your Team Members are usually just converted and remain the same, but when you check the box, Members will usually be cleared until you link some Tags.
There are also improvements to changing a Team Type to or from a Tag Team. On the Settings tab, when you check or uncheck the Tag Team box, you’ll get a popup letting you know if your Team members will change. When you uncheck the box, your Team Members are usually just converted and remain the same, but when you check the box, Members will usually be cleared until you link some Tags.
Split Teams
 Split Teams are useful if your Service happens more than once, and you schedule different people to each Service Time. When you assign members to your Team, you can set preferences for which times they want to serve. Now when you check the box to enable a Split Team, you’ll see two buttons — a Merge button in case you already had multiple teams you want to combine into one Split Team, and a Times button that lets you edit the Service Times that will show as Time Preference Options.
Split Teams are useful if your Service happens more than once, and you schedule different people to each Service Time. When you assign members to your Team, you can set preferences for which times they want to serve. Now when you check the box to enable a Split Team, you’ll see two buttons — a Merge button in case you already had multiple teams you want to combine into one Split Team, and a Times button that lets you edit the Service Times that will show as Time Preference Options.
The Time Preference Options popup has been given a big facelift, taking cues from our mobile app, which gives each day of the week its own color. If you don’t have any Time Preferences yet, we’ve added an import option that looks at your most recent plan and copies its Service Times.
Plan Team Headers
Now that each Team has its own page, we wanted to make it even quicker to get to those pages. To do that, we’ve redesigned the header of each Team scheduled in your plans to make room for more options. To keep it familiar, we basically copied the design from our mobile apps updated last year.
First, we moved the confirmed, pending, and declined numbers from the right to the left. Then we added an icon at the top right to enclose some existing options and add some new ones. If you have unsent prepared email notifications, we’ll stick an email icon next to the main icon to still make sure you don’t miss those, along with some text showing how many are unsent.
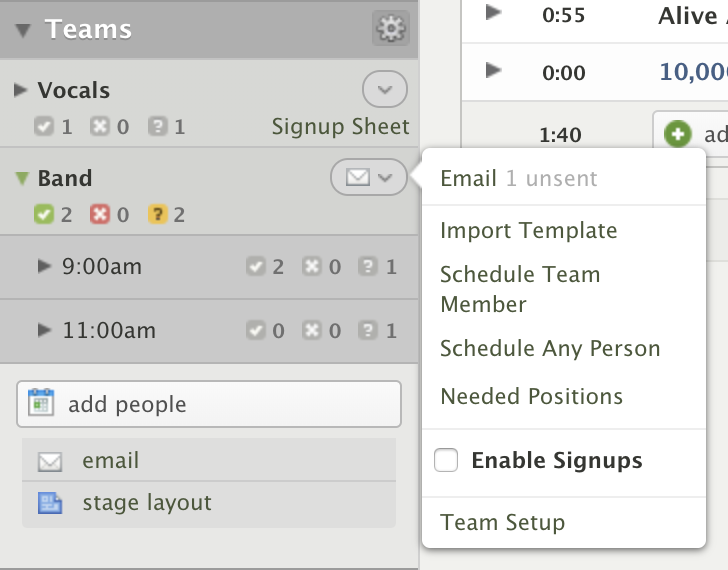
The new menu has Team specific options, starting with an Email button. Other scheduling options like Importing Template, Schedule Team Member, Scheduling Any Person, and editing Needed Positions are shown next. To enable signups for any Needed Positions, click the “Enable Signups” button and then you’ll see a “Signup Sheet” button listed on the Team header itself. And finally, there’s a Team Setup button that takes you to the new Team page where you can edit your Team settings or members.
Manage Teams
When you are in a plan and you hover over the Teams heading and click the gear, it still opens the same Manage Teams popup. That will get an update later this year, but for now, we’ve just updated the links to point to the new pages. When you click to edit a team, edit a position, create a team, or copy a team, you’ll be taken to the new Team pages. You can still drag and drop teams in this popup to reorder them.

Adding Teams & Assigning Times
When you add a new Team, the team will be linked to all future Rehearsal Times and Other Times by default. Now after you create a new Team, we scan all of your future plans and present you with a list of Rehearsal and Other times in all those plans. You can then deselect any times you don’t want associated with your new Team and we’ll bulk update your future plans to make sure your Team isn’t assigned to those Times.

Coming Soon
These changes are rolling out over the next couple of days, and should make it much easier to manage teams and even just understand how they work. Now that Teams on the full website are so much better, one of the next big features we’ll be adding to our Services mobile app is team membership management, so stay tuned!
—The Services Team