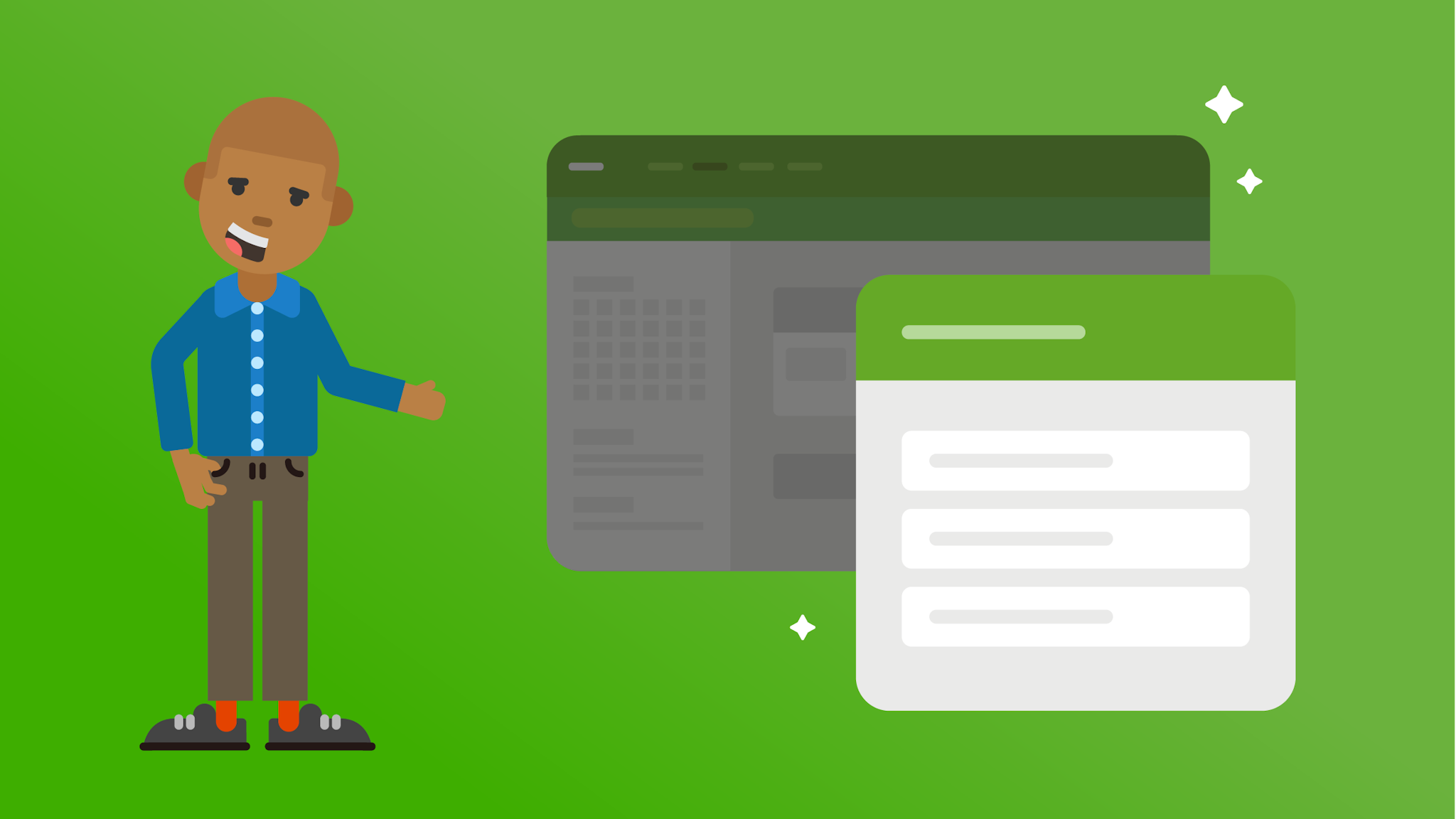Putting together a service plan usually involves a ton of varied details. Whether you’re keeping track of service or rehearsal times, importing templates to give you a head start, using auto-schedule to rotate your team members evenly, or sending out plan emails, you’ll accomplish these tasks through the use of popup modals. Now that we’ve improved these four popups, you’ll get your planning done quicker than ever.
Changes to the Scheduler Permission
Of the five permission levels available, the Scheduler permission is the one we’ve had the most requests to change. Schedulers have only ever been allowed to perform tasks related to scheduling people, but until now, making someone a Scheduler of the Ushers in the Traditional Service also gave them access to all other teams in the Traditional Service. With these updates, we are gradually restricting Schedulers to only be able to take action on a team if they are a Team Leader of that team.
At the moment, this applies to Importing, Auto-scheduling, and Emailing, since these are the popups we’ve released. As we redo the rest of the Plan page over the next year, this restriction will apply to scheduling in general. Just make sure any Schedulers that need to interact with a team are added as one of its Team Leaders.
Editing Times
What’s the point in scheduling without knowing when everything is supposed to happen? That’s why keeping track of your times is so important. But you also need to know who is scheduled for each time. The new Times popup makes when and who easier to find.

When is easier to tell by showing you the day of the week in a color-coded badge. It also sets Service Times apart from Rehearsals or Other Times by giving them different designs.
Who is easier to see since you only see the Teams assigned to that time. We got rid of the old system that always showed checkboxes for every team, and moved to a new system with smart assignments. Service Times are assigned to all teams by default, but allow you to exclude them with a click. Rehearsals and Other Times are not assigned to any Teams until you assign them, but the new Team Picker puts the teams you lead at the top of the list for easy access.

Importing Templates or Recent Plans
Most scheduling and service planning has a similar structure each week, and templates let you get all that stuff into your plan at once. In the new Import popup, you don’t just have a single option to import all Teams from that template, but now get separate checkboxes for each Team. But the most exciting addition is the ability to import into many plans at once.

If you already have a bunch of existing plans, go into the first one, click import, and you’ll be able to import to this plan, plus all plans after it.
Choosing Email Recipients
Whether you are sending an initial scheduling request or following up with additional information later, you'll start by emailing the people scheduled to your plan. When you do, you'll notice we updated the popup that helps you choose those recipients with a new design to make the process simpler.

It automatically selects any team in which you are one of the Team Leaders. It also gives you a tally at the bottom so you can see how each option affects the total count of people. In addition, it now restricts people with Scheduler permissions from emailing teams they don't lead.
Auto-schedule
And finally, the Auto-schedule popup got many of the same features. It starts with the teams you lead selected by default, and only allows people with Scheduler permissions to select teams they lead.

Do you see a recurring theme in all of these? If you guessed Team Leaders, then you guessed right! First, we’re starting down a path where people with Scheduler permissions can only interact with teams they lead. Then, in as many places as possible, we’re automatically selecting teams you lead or sorting them to the top of the list so that the things you care about are front and center.