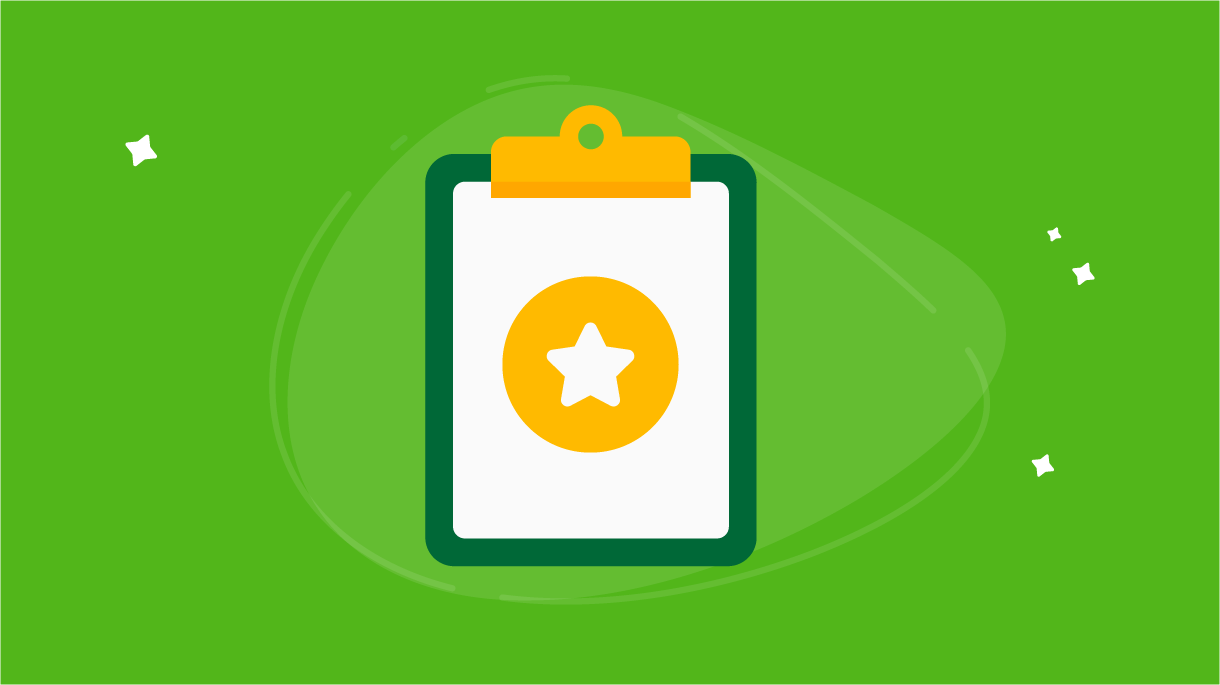Adding new plans is one of the most important parts of Planning Center Services, but it hasn't always been clear what dates and times would automatically be added to those plans. With the new Add Plans popup, not only is there more clarity, there are additional options for which times and templates will be added, making it easier than ever to add your normal plans or special event plans like Christmas and Easter.
Date Preview
The first thing you might notice is that you can actually get a preview of all the plans dates that will be created. As you change any of the three options at the top, the Dates update so you know exactly what you'll be creating.
Multiple Templates
Next to each date preview, you can now apply a different template to each plan. This is especially helpful if you have rotating teams you apply based on the week. And as always, you can still apply as many other templates as you want after your plans are created, by using the import templates button.
Copy Times
When new plans are created, the Service times, Rehearsal times, and Other times are copied from the last plan. Until now, that couldn't be changed. In this new version, we use the last plan as the default, but you can now change that value from the "Copy Times From" field.

This field has three sections.
- Choose None (no times) to create a plan with no times or dates.
- The PREVIOUS PLANS section shows you the last 4 plans in your Service Type.
- The RECENTLY VIEWED section shows you up to 4 plans you've looked at recently.
Starting On
Planning Center will look at the plan you've chosen to copy times from, and then use the frequency of your Service Type (weekly, by default) to choose a date for your new plans to start. If want your new plans to start on a different date, just change this field.
Adding Special Services
With these new options, it's easier than ever to add special services, like Christmas Eve.
- If you have a Christmas Eve service from last year that has similar times, find it and view it. That will load it into your "Recently Viewed".
- Click add new plans, and for Copy Times from, choose that Christmas Eve plan from the RECENTLY VIEWED section.
- Change the Starting On date to the (first) day of your Christmas Eve services.
- Choose a template and click Add 1.
- You'll be taken to your new plan. From the top of that plan, click the Add Plans button again. This time for Copy Times From, choose one of your previous plans that has your normal times in it, set the quantity and templates, and add away!
Here's a quick visual overview of those steps. Enjoy!